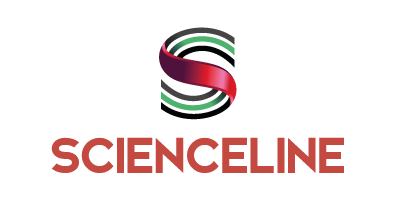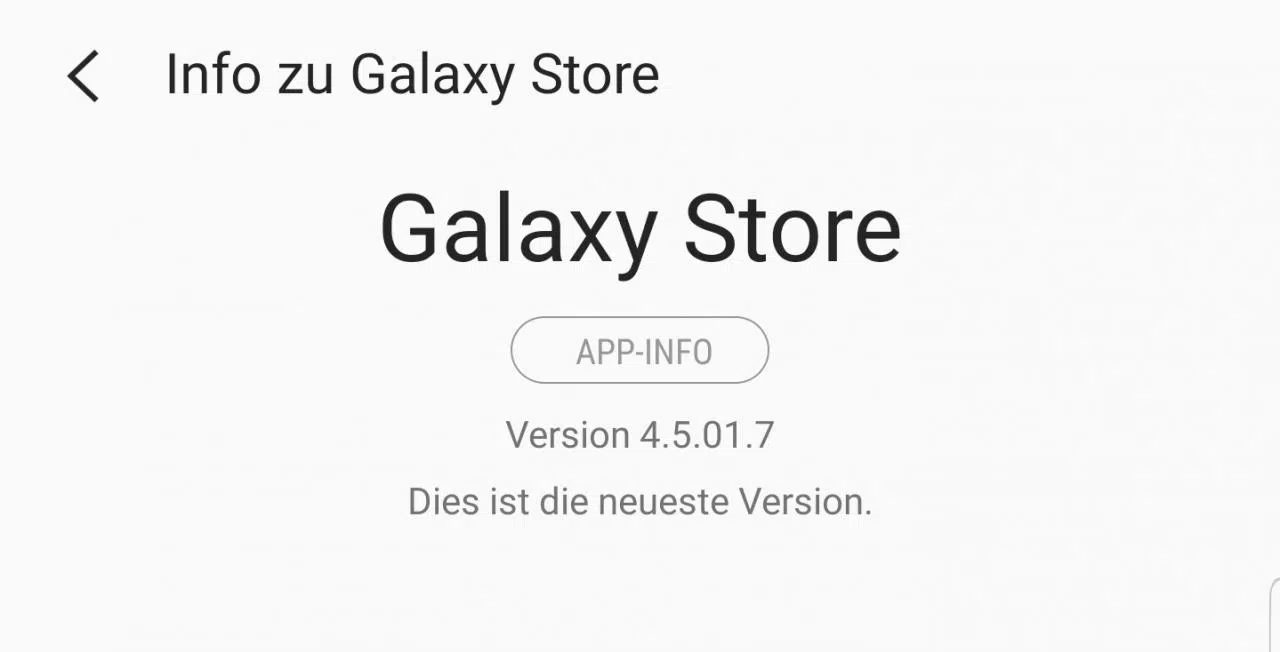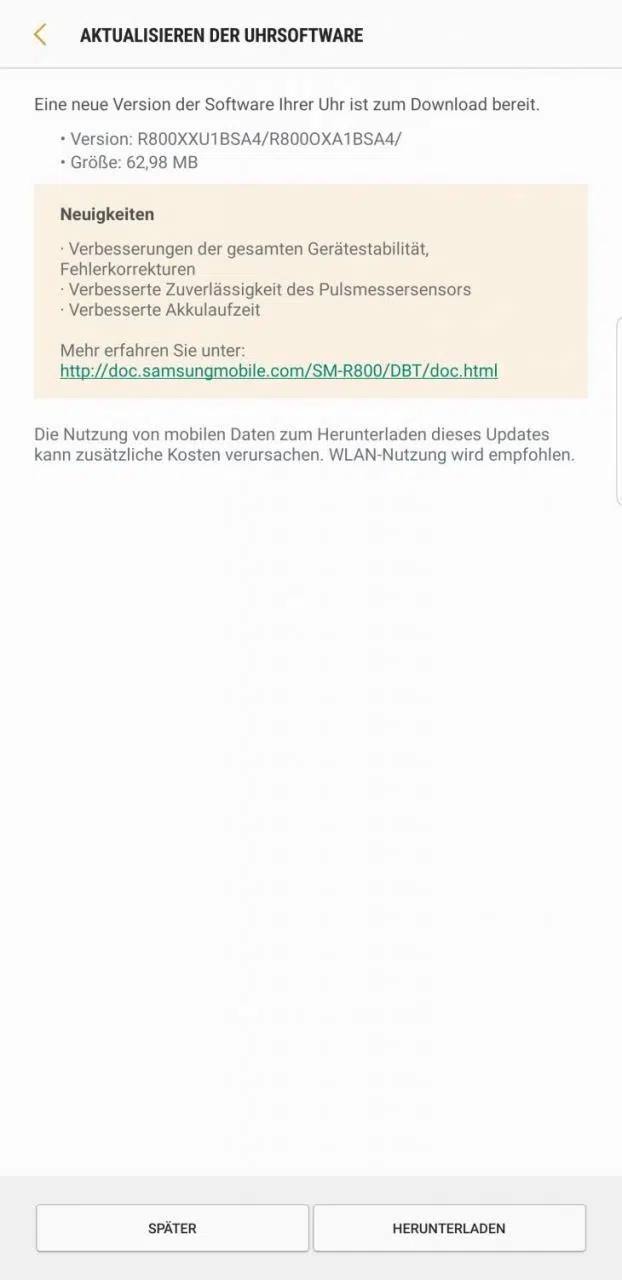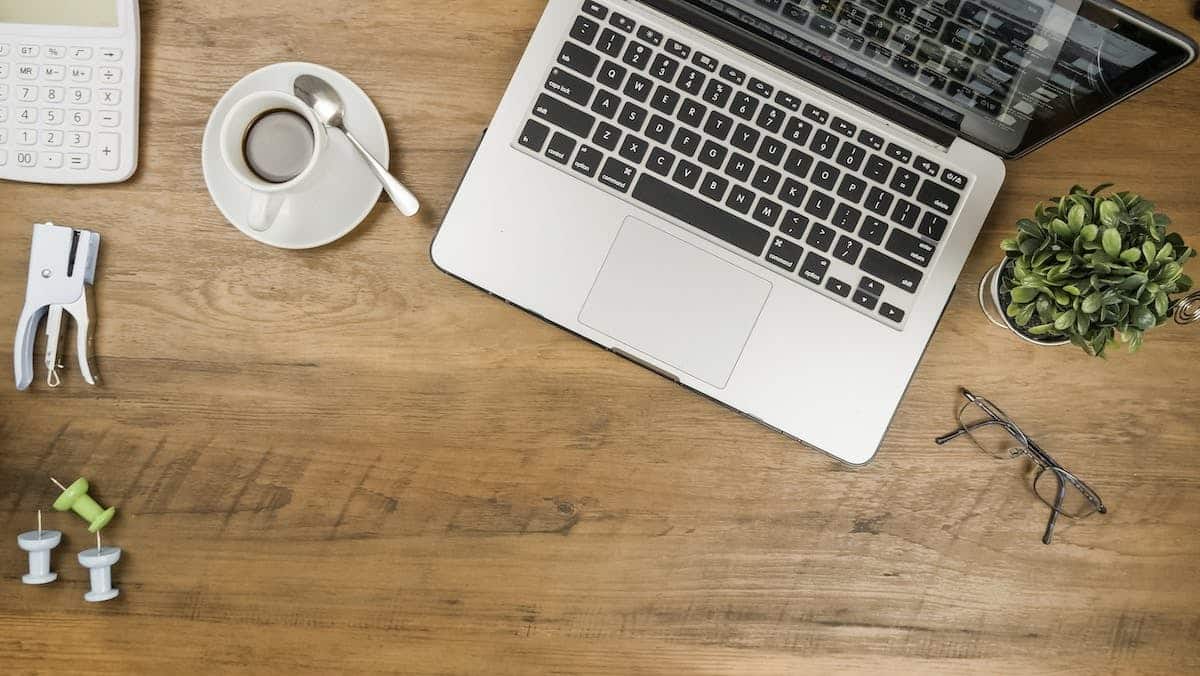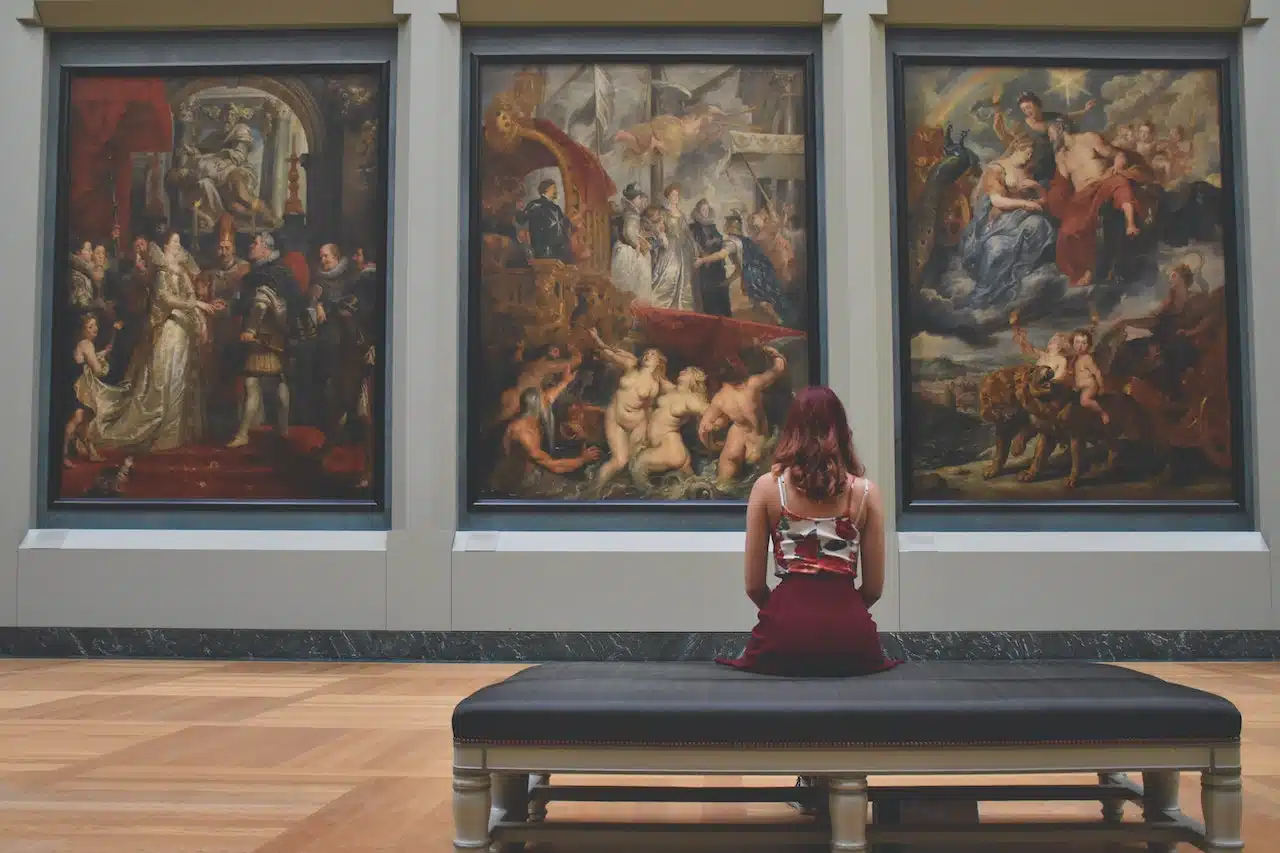Maîtriser les formules Excel représente un atout précieux dans le monde professionnel. Que ce soit pour gérer des budgets, analyser des données ou créer des rapports, ces formules permettent de gagner du temps et d’augmenter la précision des résultats.
Pour tirer le meilleur parti d’Excel, pensez à bien savoir activer, utiliser et gérer ces formules efficacement. En connaissant les astuces et les fonctions avancées, on peut automatiser des tâches répétitives et se concentrer sur des analyses plus complexes. Excel devient ainsi un outil puissant pour optimiser les performances et améliorer la prise de décision.
Introduction aux formules Excel
Excel, développé par Microsoft, s’est imposé comme le logiciel incontournable pour la gestion des données. Inclus dans la suite Microsoft 365, il est proposé par de nombreux fournisseurs comme IONOS. Excel permet de manipuler des données avec une précision et une efficacité inégalées grâce à ses nombreuses formules et fonctions.
Les points forts d’Excel
- Automatisation des calculs : les formules Excel permettent d’automatiser des tâches complexes, évitant ainsi les erreurs de calcul manuel.
- Analyse de données : avec des fonctions puissantes, Excel facilite la visualisation et l’interprétation des données.
- Flexibilité et personnalisation : grâce à ses nombreuses options de personnalisation, Excel s’adapte à des besoins variés.
Les formules de base
Pour commencer, quelques formules de base sont indispensables :
- =SOMME(plage) : additionne les valeurs d’une plage de cellules.
- =MOYENNE(plage) : calcule la moyenne d’une série de valeurs.
- =MAX(plage) : identifie la valeur la plus élevée d’une plage.
- =MIN(plage) : identifie la valeur la plus basse d’une plage.
- =SI(condition; valeur_si_vrai; valeur_si_faux) : permet de comparer une valeur à une condition et d’obtenir des résultats différents selon le cas.
Ces formules posent les bases pour des calculs plus complexes et une gestion de données plus efficace. Excel, en combinant ces formules, devient un outil de prédilection pour les professionnels.
Comment activer et utiliser les formules de base
Pour activer une formule dans Excel, commencez par sélectionner la cellule où le résultat doit apparaître. Tapez ensuite le signe égal (=) pour indiquer à Excel que vous entrez une formule. Par exemple, pour additionner les valeurs des cellules A1 à A10, entrez =SOMME(A1:A10).
Utilisation des formules de base
Les formules de base sont essentielles pour manipuler facilement les données. Parmi les plus utilisées :
- =SOMME : additionne une plage de cellules.
- =MOYENNE : calcule la moyenne des valeurs sélectionnées.
- =MAX : renvoie la valeur maximale d’une plage.
- =MIN : identifie la valeur minimale d’une plage.
- =SI : permet de comparer une valeur à une condition et de renvoyer un résultat spécifique selon que la condition est remplie ou non.
Pour utiliser la fonction =SI, suivez cette structure : =SI(condition; valeur_si_vrai; valeur_si_faux). Par exemple, =SI(A1>10; ‘Supérieur à 10’; ‘Inférieur ou égal à 10’) renvoie ‘Supérieur à 10’ si la valeur de A1 est supérieure à 10, et ‘Inférieur ou égal à 10’ sinon.
Combinaisons de formules
Les formules Excel peuvent être combinées pour des analyses plus complexes. Par exemple, utilisez =SOMME.SI pour additionner les valeurs répondant à une condition spécifique. La syntaxe est : =SOMME.SI(plage; condition; plage_somme). Une autre formule utile est =NB.SI, qui compte le nombre de cellules remplissant une condition donnée.
Ces combinaisons augmentent considérablement les possibilités d’analyse, permettant de générer des rapports détaillés et précis.
Techniques avancées pour gérer les formules efficacement
Pour optimiser l’utilisation des formules dans Excel, maîtrisez les fonctions avancées comme =ET, =OU et =NON. La combinaison de ces fonctions avec =SI permet de gérer des scénarios complexes. Par exemple, utilisez =ET(A1>10; B1<5) pour vérifier si deux conditions sont vraies simultanément.
La fonction =SI.CONDITIONS est une alternative puissante à =SI, permettant de gérer plusieurs conditions successives. La syntaxe est : =SI.CONDITIONS(test_logique1; valeur_si_vrai1; test_logique2; valeur_si_vrai2; …). Cela évite l’imbrication complexe de plusieurs =SI.
Pour rechercher des données spécifiques, recourez à =RECHERCHEV et =INDEX. =RECHERCHEV permet de chercher une valeur dans une colonne et de renvoyer une valeur correspondante dans une autre colonne. La syntaxe est : =RECHERCHEV(valeur_cherchée; table_matrice; numéro_index_colonne; [valeur_proche]).
Pour une meilleure gestion des erreurs dans vos formules, utilisez =SIERREUR. Cette fonction renvoie une valeur spécifiée si une formule génère une erreur. Par exemple, =SIERREUR(A1/B1; ‘Erreur de division’) prévient les erreurs de division par zéro.
En combinant ces techniques, vous pouvez transformer votre utilisation d’Excel et réaliser des analyses de données plus robustes et précises.
Résolution des erreurs courantes et astuces pratiques
Dans la galaxie des formules Excel, les erreurs sont fréquentes. Pour les éviter, utilisez =SIERREUR qui masque les messages d’erreur indésirables. Par exemple, =SIERREUR(A1/B1; ‘Erreur’) évite les divisions par zéro.
Une autre astuce consiste à utiliser =NB.VIDE pour vérifier les cellules vides dans une plage de données. Exemple : =NB.VIDE(A1:A10) renvoie le nombre de cellules vides entre A1 et A10. Cette fonction est utile pour identifier rapidement les champs à compléter.
Pour les calculs statistiques, =ECARTYPE calcule la dispersion des données. Syntaxe : =ECARTYPE(A1:A10). Combinez ceci avec =MEDIANE pour obtenir la valeur médiane de la série de données. Exemple : =MEDIANE(A1:A10).
Les fonctions comme =GRANDE.VALEUR et =PETITE.VALEUR sont majeures pour identifier les valeurs extrêmes dans une matrice. Utilisez =GRANDE.VALEUR(A1:A10; 1) pour la plus grande valeur et =PETITE.VALEUR(A1:A10; 1) pour la plus petite.
Pour générer des nombres aléatoires, recourez à =ALEA.ENTRE.BORNES. Exemple : =ALEA.ENTRE.BORNES(1; 100) produit un nombre entier entre 1 et 100. Combinez avec =ARRONDI pour ajuster les décimales. Syntaxe : =ARRONDI(A1; 2) pour arrondir à deux chiffres après la virgule.
La fonction =CELLULE fournit des informations précieuses sur le format, l’adresse ou le contenu d’une cellule spécifique. Exemple : =CELLULE(‘adresse’; A1) renvoie l’adresse de la cellule A1.
En intégrant ces astuces, vous améliorerez considérablement la gestion des erreurs et l’efficacité de vos calculs dans Excel.