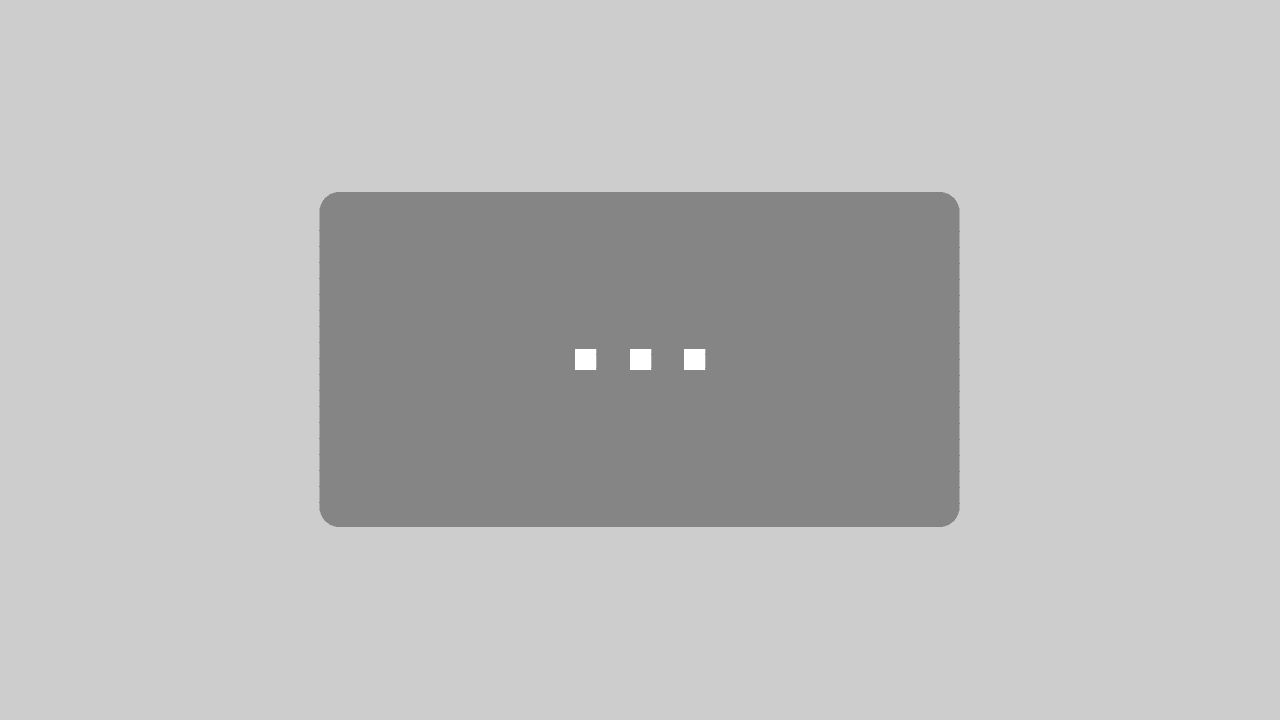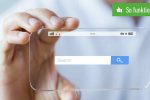Comment ajouter une personne à Google Drive ?
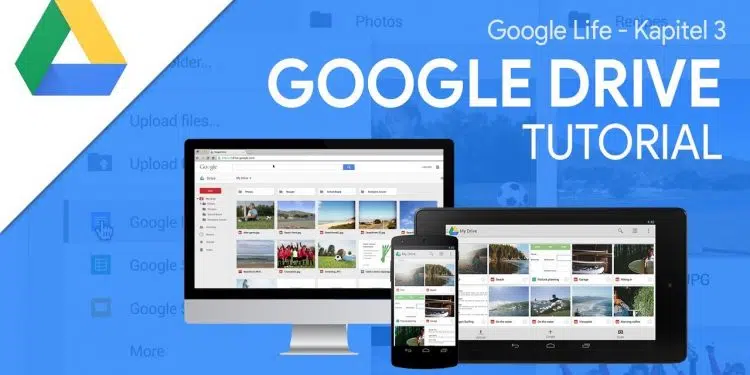
Plan de l'article
- Comment fonctionne Google Drive (Tutoriel)
- ► Accédez à la série de tutoriels Google Life Chapeau es dir geholfen ? Teile es doch mit deinen Freunden !
- Étape 1 : Configurer
- Étape 2 : Interface /Télécharger des fichiers
- Doccs Google
- Google Sheets
- Présentations Google
- Étape 4 : Découvrir
- Étape 5 : Hors ligne
- Étape 6 : Actions
- Étape 7 : Sauvegarde et synchronisation Google
- Étape 8 : Espace de stockage
Comment fonctionne Google Drive (Tutoriel)
En téléchargeant la vidéo, vous acceptez la politique de confidentialité de YouTube. En savoir plus
A lire aussi : Utiliser une formule excel dans access : comment faire et quelles sont les limites ?
télécharger la vidéo
YouTube toujours débloquer
A lire en complément : Office 365 est-il gratuit ?
Avec Google Drive, vous pouvez stocker tous vos fichiers dans votre propre cloud personnel et les utiliser depuis tous vos appareils. En outre, vous pouvez remplacer complètement Microsoft Office par les applications intégrées. Lire la suite dans cette vidéo
► Accédez à la série de tutoriels Google Life Chapeau es dir geholfen ? Teile es doch mit deinen Freunden !
Partager sur facebook Facebook Partager sur Whatsapp WhatsApp Partager sur twitter Twitter Partager sur google Google Partager sur linkedin linkedin Partager sur email Courriel C’est comme ça que ça fonctionne facilement ! Le tutoriel étape par étape !
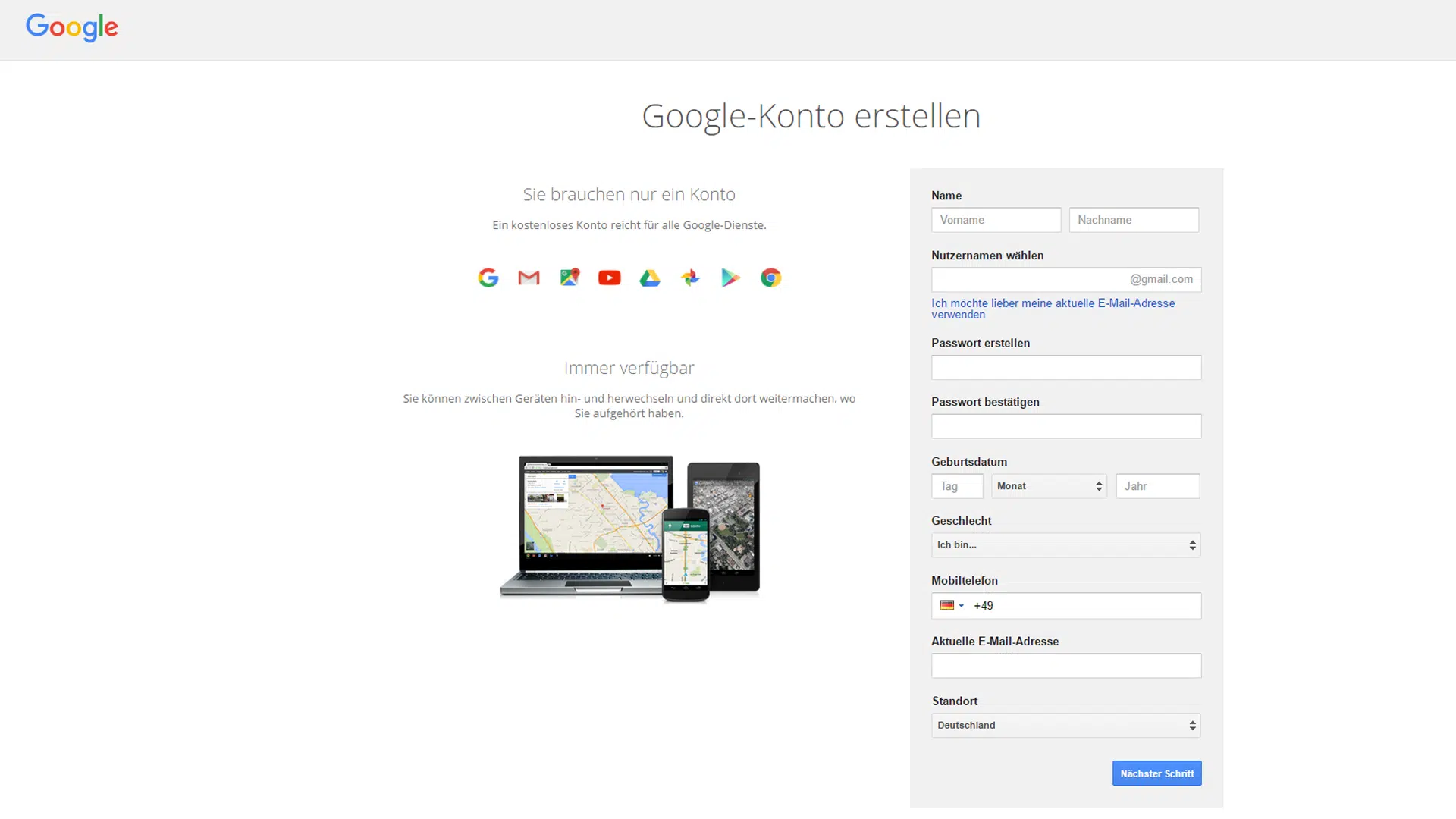
Étape 1 : Configurer
Pour utiliser Google Drive, vous avez besoin d’un compte gratuit sur Google. Cliquez sur le bouton Lien dans la description de la vidéo et allez sur drive.google.com. À partir de là, cliquez sur le bouton Aller à Google Drive et connectez-vous avec votre compte Google. Vous pouvez également créer un nouveau compte ici. Sur votre téléphone ou tablette, vous pouvez trouver Google Drive dans votre App Store. Après avoir terminé l’installation, vous devrez vous connecter avec le même compte Google. Vous trouverez des liens vers les applications dans la description vidéo. Maintenant, vous avez toutes les fonctionnalités de Google Drive.
Étape 2 : Interface /Télécharger des fichiers
Google Drive est relativement simple. Sur la page d’accueil de Google Drive, vous pouvez parcourir tous vos fichiers en haut. Ci-dessous vous pouvez voir l’accès rapide où votre peuvent être vus. Ci-dessous, il y a un bouton sur la gauche où vous pouvez créer de nouveaux dossiers, fichiers et télécharger. Sur le côté droit de la page, vous pouvez modifier votre vue d’ensemble, obtenir des informations et faire des paramètres. Vous pouvez également faire glisser des fichiers dans votre fenêtre Google Drive ouverte pour les télécharger. Vous verrez la progression du téléchargement en bas à gauche. Parmi les premières barres figurent vos fichiers et dossiers. Ici vous pouvez également ajouter de nouvelles choses avec le clic droit de la souris dans le vide, comme en haut du bouton. Cliquez avec le bouton droit de la souris sur les dossiers ou les fichiers à partager, déplacer, baliser, colorier, etc. Sur la gauche, vous avez un petit menu où vous pouvez voir votre rangement en haut. Un clic sur la flèche à côté montre la structure de votre dossier. Ci-dessous vous pouvez gérer votre PC synchronisé, dont nous parlerons vers la fin. Point suivant, vous pouvez télécharger des fichiers pour vous par d’autres Gérez les utilisateurs qui ont été partagés, consultez vos fichiers récents, Google Photos et fichiers balisés. Enfin, vous trouverez la corbeille où, selon la norme, vos fichiers peuvent être trouvés 30 jours après la suppression. Dans une section séparée, vous pouvez toujours avoir une vue d’ensemble des sauvegardes utilisées par d’autres applications du lecteur, telles que Whatsapp. L’application mobile n’est pas différente de la version de bureau. La barre de menus apparaît dans un menu déroulant situé à droite de l’application. Dans l’application, vous avez la possibilité supplémentaire de gérer les paramètres des notifications.
Doccs Google
Google Drive vous donne également un accès gratuit à Google Docs, qui est comparable à Microsoft Word. Vous pouvez télécharger des documents texte ici créer, modifier et partager. Vous pouvez créer un document Google Docs à l’aide du nouveau bouton ou d’un clic droit. Google Docs est également disponible sur votre tablette ou smartphone, mais n’est pas intégré à Google Drive et doit être téléchargé en tant qu’application gratuite supplémentaire. Dans la vidéo suivante, je vais expliquer Google Docs en utilisant la version de bureau, puis nous allons parler de l’application et de ses fonctionnalités. Lorsque vous créez un nouveau document, vous pouvez lui attribuer un nom en haut à gauche. Ci-dessous vous trouverez une barre où vous avez toutes sortes d’options pour votre document. Ci-dessous, il y a une autre barre avec d’autres fonctions que nous allons être des voyages thématiques. En dessous se trouve votre papier sur lequel vous pouvez écrire avec des dimensions et des barres de formatage. Si vous déplacez les barres bleues sur la cote, vous pouvez ajuster le type de bordure d’écriture que vous possédez. Passons maintenant aux fonctions individuelles sur le dessus Faisceau. Sous l’onglet Fichier, vous trouverez tout ce dont vous avez besoin pour créer, enregistrer et exporter le fichier. Ici vous pouvez copier le fichier, le renommer et en créer un nouveau ou le mettre dans la corbeille. Vous pouvez également définir la langue du document et le télécharger dans la sous-zone sous forme de pdf et d’autres formats de fichier, ou par courriel ou sur le Web. En bas, vous avez la possibilité de configurer la page, par exemple, pour définir la taille de la page et imprimer le fichier. Dans la deuxième section « Modifier », vous avez la possibilité d’annuler ou de rétablir l’édition. Vous pouvez également couper, copier ou coller des éléments du Presse-papiers avec ou sans mise en forme. Dans le volet suivant, vous pouvez définir tout ce dont vous avez besoin pour afficher ou votre fenêtre graphique, par exemple, si vous souhaitez travailler en plein écran ou si vous souhaitez afficher des suggestions d’orthographe. Le prochain les deux onglets Insérer et Format sont plus complexes et sont utilisés pour la conception et la prise en charge du texte. Lors du collage, vous pouvez insérer des fichiers image, des équations, des liens et des tableaux. Vous disposez également d’une sélection de caractères spéciaux et pouvez ajouter un pied de page et un en-tête. D’autres fonctions vous trouverez il ya des numéros de page et saut de page. Vous pouvez également définir des signets et créer une table des matières. Dans la section Format, vous pouvez modifier le texte sélectionné en gras, en italique, en dessous ou en biffé. Créez également des nombres élevés et bas. Vous pouvez gérer la taille de police, l’alignement, l’espacement et les paragraphes. Si vous avez des fichiers image dans votre document texte, vous pouvez également accéder à quelques fonctions différentes lorsque l’image est sélectionnée. Dans la section Outils, vous pouvez vérifier l’orthographe de votre texte et utiliser la fonction « Explorer », dont nous parlerons dans cette vidéo Viens. Vous pouvez également gérer encore plus de choses ici, comme votre dictionnaire ou votre bloc-notes de Google Keep. Comme l’avant-dernier onglet, vous avez des tables où, comme son nom l’indique, vous pouvez rapidement créer et définir de petites tables ainsi que de grandes tables. Dans la dernière section de l’aide, vous trouverez de l’aide pour Google Docs. Si vous avez des questions sur Google Docs, vous pouvez également les poster dans les commentaires ci-dessous, et nous serons heureux de vous aider. Il s’agissait de la barre supérieure, dans la barre inférieure, vous avez la possibilité d’imprimer la page de gauche à droite, d’annuler ou de répéter vos étapes et de transférer le format. En outre, vous pouvez modifier l’affichage de la taille de police sous forme de pourcentage, ce qui n’affecte pas la taille de police dans le document. En outre, vous pouvez utiliser les polices telles que Définir l’en-tête ou le texte blurb, à côté de celle-ci la police, comme Arial ou New Time Romance. Ici vous avez également la possibilité de créer de nouvelles polices à ajouter. Nous continuons avec la taille de la police, la possibilité d’ajouter du texte gras, italique, souligné et la couleur du texte et des marqueurs. Notez que cela ne fonctionne que pour le texte sélectionné ou où vous devez appuyer sur le début de l’écriture. En même temps, vous pouvez ajouter des liens, laisser des commentaires sur le document et mettre en forme votre texte, faire circuler le texte, numéroter et listes à puces. À la toute fin, vous pouvez supprimer toute mise en forme de texte. En haut à droite, vous pouvez toujours voir avec quel compte Google vous utilisez Google Docs et pouvez commenter le document. Ci-dessous vous pouvez voir quel mode d’accès vous disposez actuellement pour le document texte. En haut à gauche, vous avez une barre bleue où vous pouvez accéder à tous vos documents Google Docs. Les fichiers de Google Docs sont tous automatiquement enregistrés en continu afin que vous n’ayez pas à vous soucier de perdre votre fichier. Comme toi Je serai en mesure d’utiliser Google Docs sans Internet plus tard dans la vidéo. Si vous ouvrez un document Google docs dans l’application à partir de Google Drive, vous pouvez d’abord le prévisualiser. Pour éditer le document, vous aurez besoin de l’application Google Docs supplémentaire pour laquelle vous trouverez un lien dans la description vidéo. Lorsque vous ouvrez l’application, vous aurez une vue d’ensemble de vos documents Google Docs depuis votre Google Drive. Utilisez le menu pour gérer les fichiers partagés, hors connexion et supprimés. Nous viendrons généralement à ces fonctionnalités plus tard à partir de Google Drive. Dans les paramètres de l’application, vous pouvez gérer les notifications, ainsi que visualiser et modifier les fichiers Word dans vos documents Google à partir de votre Google Drive. Vous pouvez également enregistrer les fichiers récemment utilisés hors connexion, et éventuellement uniquement via Wi-Fi. Maintenant, si vous avez sélectionné un nouveau fichier dans le ou un fichier existant vous entrez dans le mode d’aperçu, où vous pouvez voir le nom du document en haut. À droite, vous pouvez toujours gérer les commentaires et la fonctionnalité de partage, ainsi que de nombreuses autres fonctions que nous connaissons depuis la version de bureau via les trois points. Vous pouvez modifier le document en appuyant sur le stylet en bas à droite. Maintenant, vous avez les boutons d’avant et arrière dans la barre supérieure ainsi que l’élément de menu texte où vous trouverez les mêmes fonctions que vous avez apprises dans la barre supérieure inférieure de la version de bureau. Sur le plus à côté de celui-ci, vous pouvez ajouter des images, des tableaux et des liens qui sont similaires à l’onglet d’insertion de la version du bureau. Sur les trois points à côté, vous avez plus de fonctionnalités. Au-dessus de votre clavier (certainement sur la version Android), vous avez une sélection de fonctionnalités qui sont souvent utilisées, telles que la possibilité d’écrire en gras, italique et souligné. Si vous souhaitez enregistrer ou laisser le document vous pouvez appuyer sur le crochet bleu en haut à gauche et il se ferme et enregistrera automatiquement.
Google Sheets
Google Drive vous donne également un accès gratuit à Google Sheets comparable à Microsoft Excel. Ici, vous pouvez créer, modifier et partager des tables. Vous pouvez créer un document Google Sheets à l’aide du nouveau bouton ou cliquez avec le bouton droit de la souris. Google Sheets est également disponible sur votre tablette ou votre téléphone, mais n’est pas intégré à Google Drive et doit être téléchargé en tant qu’application gratuite supplémentaire. Dans la vidéo suivante, je vais expliquer Google Sheets en utilisant la version de bureau, puis nous parlerons de l’application et de ses fonctionnalités. Lorsque vous créez un nouveau document, vous pouvez lui attribuer un nom en haut à gauche. Sur la droite Edge, vous pouvez voir votre compte Google existant et le gérer là, ainsi que visualiser et laisser des commentaires, et gérer les options dont nous parlerons plus tard. Ci-dessous vous trouverez une barre où vous avez toutes sortes d’options pour votre document. De gauche à droite, vous disposez de fichiers, de modification, d’affichage, d’insertion, de formater, de données, d’outils, de modules complémentaires et d’aide. Dans la section Fichier, vous pouvez créer, ouvrir, renommer ou copier de nouveaux fichiers. En outre, vous pouvez afficher une vue d’ensemble des anciennes versions et si vous souhaitez restaurer les anciennes versions disponibles. En outre, vous pouvez également gérer les paramètres de langue et de droits pour la feuille de calcul et télécharger le fichier dans différents formats tels que PDF ou le format .EXCEL le plus courant. A la toute fin, vous avez la possibilité d’imprimer la table. Dans la section « Modifier », vous pouvez annuler et rétablir vos actions, ainsi que couper, copier ou supprimer des éléments. insérer. Vous avez également la possibilité de supprimer les lignes ou colonnes sélectionnées. Dans la section « Affichage », vous pouvez afficher et masquer les lignes de la grille, y compris la barre de formes. Vous pouvez également corriger certaines lignes ou colonnes. Dans le panneau suivant Insérer, vous pouvez insérer des lignes et des colonnes et créer une nouvelle feuille de calcul. Mais aussi comme Google Docs, ajoutez des commentaires, des images, des liens. Dans la section Format, vous avez des options de police et d’alignement. Dans la section « Données », vous pouvez trier la table par colonnes/lignes spécifiques et filtrer des objets. Dans la section Outils, vous pouvez définir des paramètres d’orthographe et désactiver ou activer la saisie automatique du texte. Dans l’avant-dernière section de « Add-ons », vous pouvez ajouter des extensions à vos feuilles de calcul à partir du Google Chrome Store et avoir un nombre infini de possibilités de travailler avec votre feuille de calcul, pas plus mathématiques ou automatiques. Dans la dernière section « Aide », vous trouverez le forum d’aide étendu. Si vous avez des problèmes avec Google Sheets, vous pouvez également poser votre question dans les commentaires, nous ferons de notre mieux pour vous aider avec vos problèmes. Sous la barre de menu se trouve une autre barre équipée d’autres fonctions qui sont divisées en différentes sections, reconnaissables par les petites lignes de séparation. Dans la première zone, vous avez la possibilité d’imprimer votre table, ici ouvre maintenant une fenêtre supplémentaire où vous pouvez définir certains paramètres pour l’impression. En outre, vous avez les boutons avant et arrière, ainsi que le bouton de transfert de format. La deuxième section est tout sur les nombres, ici vous pouvez définir des devises, des pourcentaux et le nombre de nombres décimaux, ainsi qu’une sélection étendue de formats de nombres. Dans la section suivante, vous pouvez définir votre police et ajouter la Taille de police et certaines options de police. Dans le volet suivant, vous pouvez colorier des zones, définir des bordures et joindre ou séparer des colonnes ou des lignes sélectionnées. Dans la section suivante, vous pouvez définir des options d’alignement étendues, telles que la rotation du contenu des boîtes. Dans la dernière section, vous pouvez ajouter des images, des graphiques ou des commentaires. Appliquez également des filtres ou des fonctions. Toujours dans le coin gauche, vous avez la possibilité de masquer la barre de menus supérieure pour avoir plus d’espace pour la table. Sous toute la barre de menus, vous trouverez la barre de fonctions où vous pouvez toujours voir ce que vous avez juste debout dans les lignes sélectionnées. Ci-dessous, il est maintenant votre tableau marqué verticalement avec des chiffres et horizontalement avec des lettres. Vous pouvez étendre votre table infiniment dans les deux sens. Vous pouvez le modifier en double-cliquant dans une zone et en maintenant le bouton de la souris enfoncé et vous pouvez faire glisser plusieurs Sélectionnez une case. Avec le bouton droit de la souris sur une boîte, vous pouvez sélectionner beaucoup de fonctions que vous trouverez toujours dans les menus, donc il suffit de lire et de comprendre. En bas, vous avez la possibilité de créer une autre feuille de calcul, renommer, dupliquer et copier la feuille actuelle. Ici vous pouvez également trier les feuilles de calcul dans l’ordre et les sélectionner dans une référence rapide. Dans le coin inférieur droit, vous avez toujours la fonction Discover dont je pourrai parler plus tard dans la vidéo. Le grand bouton vert dans le coin supérieur gauche vous donne un aperçu de toutes les feuilles Google Sheets que vous avez sur votre compte Google connecté. Maintenant, passons au téléphone et à la tablette. Ici, vous pouvez voir Google Drive à partir de Google Sheets. Pour pouvoir éditer Google Sheets, vous aurez besoin d’une application supplémentaire que vous trouverez dans votre magasin d’applications respectif. Lien vers ceci dans de la description vidéo. Si vous avez téléchargé l’application et que vous vous êtes connecté à votre compte Google, vous avez une vue d’ensemble de vos Google Sheets. Dans le menu supérieur, vous pouvez parcourir, trier et importer vos feuilles de calcul à partir d’autres appareils. Dans le menu Burger, vous pouvez choisir comment choisir votre compte Google, filtrer les fichiers partagés avec vous et sélectionner les fichiers balisés et disponibles hors connexion. Inclut également la corbeille où vous pouvez restaurer les fichiers supprimés jusqu’à 30 jours. Ci-dessous, vous pouvez accéder à Google Drive et Paramètres. Ici, vous pouvez définir les paramètres de notification et dire que les fichiers sont créés en tant que fichiers EXCEL et que les fichiers récemment utilisés sont éventuellement téléchargés uniquement sur Wi-Fi et sont disponibles hors connexion. Mais revenons à la page d’accueil de l’application où nous pouvons créer une nouvelle table sur le rouge plus dans le coin inférieur droit. Ici, nous pouvons Créez une table facilement et rapidement. Dans l’application, vous n’avez qu’une gamme limitée de fonctionnalités que la version de bureau, mais certainement assez pour les tables simples et moyennes complexes. Le bouton flèche Retour vous renvoie à la page d’accueil et votre feuille de calcul s’enregistre toujours automatiquement.
Présentations Google
Google Drive vous donne également un accès gratuit à Google Slides, ce qui est comparable à Microsoft PowerPoint. Ici vous pouvez créer, éditer et partager des présentations. Vous pouvez créer un document Google Slides à l’aide du nouveau bouton ou cliquez avec le bouton droit de la souris. Google Slides est également disponible sur votre tablette ou smartphone, mais n’est pas intégré à Google Drive et doit être téléchargé en tant qu’application gratuite supplémentaire sera. Dans la vidéo suivante, je vais expliquer Google Slides en utilisant la version de bureau, puis nous allons parler de l’application et de ses fonctionnalités. Lorsque vous créez une présentation, vous pouvez lui attribuer un nom en haut à gauche. Dans la marge droite, vous verrez votre compte Google existant et le gérerez là, ainsi que visualisez et laissez des commentaires, et gérez les options dont nous parlerons plus tard. Vous pouvez également jouer votre présentation. Sur le bord gauche du bouton jaune, vous verrez toutes vos diapositives liées à votre compte Google. Ci-dessous vous trouverez une barre où vous avez toutes sortes d’options pour votre document. De gauche à droite, vous disposez de Fichier, Edition, Affichage, Insertion, Diapositive, Format, Arrangement, Outils, Tableaux et Aide. Dans la section Fichier, vous pouvez créer ou ouvrir un nouveau document. Renommer, copier ou corbeille votre présentation actuelle – le poser. Vous pouvez également télécharger votre présentation, par exemple sous forme de document PowerPoint commun ou simplement la publier sur le Web. Dans la section suivante Modifier, vous avez la possibilité d’annuler ou de rétablir les opérations de modification. Vous pouvez également couper, copier ou coller des éléments du Presse-papiers avec ou sans mise en forme. Dans le volet suivant, vous pouvez démarrer la présentation (présente) et afficher les animations. Pour ce faire, une nouvelle fenêtre s’ouvre où vous pouvez sélectionner et ajouter des animations entre les diapositives et gérer les objets animés individuellement. Vous pouvez également afficher les diapositives maîtres et ajuster la taille de la page. Dans le panneau suivant, vous pouvez ajouter des images, des diagrammes, des vidéos aux tableaux et aux formes. Ici, vous devez garder à l’esprit que toutes les choses ne sont pas disponibles en mode hors ligne. Dans la section suivante, tout tourne autour du Diapositives. Ici vous pouvez créer de nouvelles diapositives, les copier et définir des mises en page, des arrière-plans et bien plus encore. Vous pouvez également organiser les diapositives. Dans la section Format, vous pouvez tout modifier en texte dans la première section. Dans le volet central, tout sur les formes et enfin tout sur les images, du recadrage à la réinitialisation. Dans le volet suivant, vous pouvez aligner des objets sur la diapositive, les placer à l’avant ou à l’arrière-plan. Dans la section Outils, vous disposez de la fonctionnalité Explorer de Google à laquelle nous parlerons brièvement plus tard, y compris la saisie vocale. Dans l’avant-dernière zone des tables, vous pouvez créer et gérer des tables que vous utilisez sur vos diapositives. Dans la dernière section de l’Aide, vous pouvez trouver de l’aide dans le forum étendu. Si vous avez besoin d’aide, vous pouvez également écrire votre problème dans les commentaires et nous essaierons de vous aider dès que possible. C’était le menu du haut, en dessous duquel se trouve une barre de sélection rapide avec le Fonctions. De droite à gauche, vous avez d’abord un bouton où vous pouvez créer une nouvelle diapositive et avoir une sélection de mises en page sur la flèche à côté de celle-ci. En outre, vous avez la possibilité d’imprimer la diapositive, d’aller en arrière et de transférer le format. Voici un bouton où vous pouvez ajuster la diapositive à la taille de la fenêtre, à côté de celle-ci vous avez une fonction de zoom. Dans la section suivante, vous avez le choix des outils, à partir de la souris standard que vous utilisez comme outil standard, vous avez toujours la possibilité d’utiliser du texte, des images, des formes et des outils de ligne ici. Vous avez également la fonction de commentaire. Les outils qui sont à venir ne sont disponibles que sur une seule diapositive. Ici vous pouvez définir l’arrière-plan, la conception de la mise en page et la transition. À l’extrême gauche du bord, vous avez toujours la possibilité de masquer le menu supérieur pour avoir un espace de travail plus grand. Parmi tous les menus qui ne prennent qu’une petite partie, vous pouvez voir vos diapositives sur la gauche, avec aperçu. Les diapositives sont de Disposés et numérotés vers le haut vers le bas. Vous pouvez réorganiser les diapositives en maintenant enfoncée et en glissant. Vous pouvez également créer une diapositive, définir l’arrière-plan, la mise en page et la mise en page en cliquant avec le bouton droit sur une diapositive et dans le vide du volet de diapositive. À droite de la fenêtre des diapositives, vous verrez la diapositive sélectionnée dans laquelle vous pouvez modifier tout ce qui s’y trouve. En cliquant avec le bouton droit sur les objets individuels de la diapositive, vous obtiendrez les fonctions les plus importantes pour l’objet. Sous les diapositives Aperçu, vous pouvez toujours prendre une note de conférence que vous pouvez voir dans votre présentation. C’est tout pour la première fois de modifier les diapositives. Mais comment présentez-vous votre présentation finie ? Pour ce faire, appuyez sur Présent dans le coin supérieur droit, puis la présentation s’ouvrira en plein écran. Si vous appuyez sur la petite flèche à côté, vous pouvez toujours sélectionner la vue de présentation qui sera maintenant dans une seconde s’ouvre en outre. Qu’est-ce que je vais vous dire maintenant, descendons à la fenêtre normale de présentation. Ici vous pouvez utiliser les touches fléchées sur votre appareil ou les boutons de la souris. hisser dessus avec la souris un petit menu s’ouvrira ci-dessous où vous pouvez rembobiner, sélectionner une diapositive, obtenir des questions, des réponses et des astuces, sélectionner un pointeur laser pour votre souris, définir les paramètres et peut terminer la présentation. Si vous cliquez sur des questions, des réponses et des conseils, vous accéderez également à la fenêtre de présentation dans un nouvel onglet. La fenêtre de conférence est disponible lorsque vous disposez de deux écrans, tels que la présentation sur le projecteur et la fenêtre de présentation sur l’ordinateur. Ici, vous pouvez voir votre diapositive actuelle sur le côté gauche, y compris la suivante, et vous pouvez également sélectionner une diapositive spécifique. Ci-dessous vous pouvez voir une minuterie depuis combien de temps il a été ouvert lequel peut mettre en pause et réinitialiser. Sur le côté droit, vous avez l’outil d’interaction avec le public et les notes de cours. Vous pouvez activer les questions et les réponses dans l’outil d’interaction d’audience. Si vous faites ce dont vous avez besoin pour avoir une connexion Internet, vous verrez un lien dans la présentation où les gens peuvent poser des questions. Vous pouvez maintenant quitter la fenêtre d’interaction de l’audience et vous serez averti si des questions arrivent. Dans la fenêtre elle-même, vous pouvez également désactiver à nouveau l’option de question. Dans la fenêtre Notes du haut-parleur, vous pouvez afficher vos notes à partir de chaque diapositive. C’est tout maintenant avec la version de bureau, maintenant passons au téléphone et à la tablette. Vous pouvez regarder la présentation dans votre application Google Drive, mais pour la présenter et la modifier, vous devez télécharger l’application Google Presentation depuis votre App Store. Sur le côté gauche de la description vidéo. Dans l’application Google Presentations, vous avez voir un aperçu de toutes vos Google Slides. Parcourez et organisez des présentations en haut du menu. Dans le menu déroulant à droite, vous pouvez gérer votre compte Google, sélectionner des présentations partagées, des présentations balisées et téléchargées. Dans la corbeille, vous pouvez restaurer vos présentations supprimées jusqu’à 30 jours. Dans Paramètres, vous pouvez toujours gérer les autorisations et choisir les options à télécharger. Lorsque vous ouvrez une présentation, vous disposez d’une version simplifiée de la version de bureau avec laquelle vous pouvez toujours créer des présentations simples. Au bas du bord, vous pouvez voir vos diapositives, que vous pouvez également réorganiser et en ajouter de nouvelles avec une mise en page spécifique. Dans la fenêtre principale, vous pouvez éditer du texte, des images, etc. et en haut vous pouvez jouer la présentation, partager et bien plus encore. Vous pouvez regarder la présentation sur votre téléphone ou via un livestream Hangout présent. C’est le moment pour Google Slides, regardons de plus près ce que Google Drive a à offrir.
Étape 4 : Découvrir
Pour Google Docs, Sheets et Slides, vous disposez de la fonction dite « Découvrir » que seul Google vous offre. Cliquer dessus ouvrira un onglet supplémentaire où vous pouvez obtenir du contenu correspondant à votre document. Pour les documents, par exemple, les informations relatives au texte sur les rubriques que vous avez utilisées dans votre texte, y compris les images. Avec les tableaux, vous pouvez souvent trouver des statistiques et des suggestions de mise en forme et de commande. Avec Google Slides, vous obtenez des suggestions de mise en page que vous pouvez appliquer immédiatement. C’est une fonctionnalité petite mais super pratique où un look est toujours en vaut la peine.
Étape 5 : Hors ligne
Google Drive vous permet de gérer et de modifier vos fichiers Google Docs, Sheets, Slides et fichiers téléchargés sans Internet. Pour éditer Google Docs, Sheets et Slides hors ligne sur votre PC, vous avez besoin des extensions Google Chrome gratuites, lien vers ceci dans la description de la vidéo. Afin de pouvoir utiliser des fichiers sur le PC hors ligne, vous avez besoin de Google Backup & Sync sur le PC pour lequel nous viendrons plus tard. Sur votre téléphone ou tablette, vous pouvez facilement rendre les fichiers disponibles hors ligne dans l’application Google Drive, qui se met à jour chaque fois que vous êtes connecté à un réseau. Dans le paramètre, vous pouvez également configurer cela pour qu’il se produise uniquement sur Wi-Fi pour obtenir vos données mobiles protéger.
Étape 6 : Actions
Vous pouvez facilement partager vos fichiers avec vos amis et travailler avec eux. Pour partager un fichier, il suffit d’aller dans le fichier et d’appuyer sur Release. Dans la fenêtre qui s’ouvre, vous pouvez rechercher un nom dans vos contacts Google ou entrer une adresse e-mail. En outre, vous pouvez facilement créer un lien dans le coin supérieur droit que vous n’avez qu’à finir avec vos amis. Si vous avez choisi une méthode, vous pouvez toujours choisir si la personne/le lien peut uniquement afficher le fichier, commenter le fichier ou le modifier. Vous pouvez voir d’autres personnes accédant à votre fichier sur le bureau et quand elles le modifient à temps. Si vous n’êtes pas dans le fichier la prochaine fois ouvrez une vue d’ensemble de ce qui a été modifié ou des commentaires ajoutés. Vous pouvez partager des fichiers sur votre PC, tablette et téléphone. Vous pouvez modifier le partage et le désactiver chaque fois que vous appuyez à nouveau sur le bouton de libération. Sous Avancé, vous disposez de quelques fonctionnalités supplémentaires si nécessaire.
Étape 7 : Sauvegarde et synchronisation Google
Google Backup & Snych est votre programme pour votre ordinateur Windows ou Apple. Les liens vers le programme peuvent être trouvés dans la description vidéo. Si vous avez installé le programme et y avez connecté votre compte Google, vous pouvez choisir de synchroniser des dossiers spécifiques de votre PC sur votre Google Drive. Il crée également un dossier sur votre PC où toutes vos données de Google Drive sont stockées, afin que vous puissiez les utiliser hors connexion sur votre PC. Le programme est seulement sur la barre des tâches, lorsque vous cliquez dessus, vous verrez une petite sélection de vos documents récents et définissez des choses sur la façon dont les comptes connectés, l’espace de stockage, et si vous voulez ouvrir le programme au démarrage du système. Vous pouvez également accéder instantanément au dossier Google Drive ou en ligne sur drive.google.com ou Google Photos. Enfin, un peu d’information. Backup & Sync est pour Google Drive et Google Photos, ce qui signifie que vous pouvez également synchroniser des dossiers photos avec Google Photos avec ce programme. Cela n’a pas été présenté dans ma vidéo Google Photos car elle n’existait pas au moment de cette vidéo.
Étape 8 : Espace de stockage
Mais qu’en est-il de l’espace de stockage dans votre Google Drive ? Chaque utilisateur Google a fixé 15 Go de stockage gratuit pour ses fichiers dans leur Google Drive, Google Photos et Gmail combinés. Un avantage, tous les fichiers Google Docs, Sheets, Slides, Forms et autres types de fichiers de Google ne pèsent pas sur votre stockage Google Drive. En outre, certaines photos de Google Photos ne comptent pas, mais plus à ce sujet dans la vidéo Google Photos. Si vous dépassez 15 Go ou avez besoin de plus, vous pouvez étendre le stockage moyennant des frais. Vous pouvez le faire en bas à droite du menu du PC et en bas du menu de votre téléphone. Pour 1,99€ par mois ou 19,99€, vous bénéficiez de 100 Go de stockage. Pour 9,99€ par mois ou 99,00€ par an, vous obtenez 1 To. Ce n’est que pour ces tarifs que vous obtiendrez un rabais d’année. Vous avez plus d’options de voyage jusqu’à 30 To pour 299,99€ par mois. Vous pouvez payer votre abonnement via votre compte Google et le mode de paiement associé. Vous pouvez également ajouter votre abonnement Annonce à tout moment.